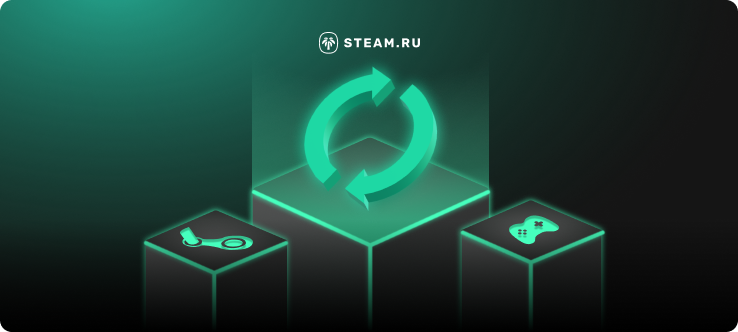Программный клиент Steam регулярно обновляет игры на платформе. Однако пользователи сталкиваются с ситуацией, когда игра автоматически не обновляется. Различные неполадки можно быстро исправить. Для этого следует использовать правильные инструменты.
Как поставить автообновление
Автоматическое обновление не происходит, если неверно установлены параметры в настройках. Чтобы наладить процесс автообновления, нужно:
- В библиотеке игр выбрать игру, которую требуется автоматически обновлять.
- Правой кнопкой мыши кликнуть по постеру, в контекстном меню выбрать «Свойства».

- Открыть вкладку «Обновления», затем выбрать параметр «Автоматически обновлять в первую очередь», также «Всегда разрешать фоновые загрузки».

- Перейти в раздел настройки клиента, в верхнем левом углу выпадающего меню нажать на кнопку «Steam > Настройки».
- Во вкладке «Загрузки» выбрать необходимый регион. Если значение установлено верно, нужно сменить на любой другой, затем перезагрузить клиент, снова установить свой регион и перезапустить клиент.

Автоматическое обновление перестаёт работать, если пользователь заходит на торговую платформу не через веб-браузер, а используют клиент. На площадке начинает менять различные параметры. Например, установленный язык переключает на английский, поэтому сбиваются настройки в Стиме.
Как обновить вручную
Один из популярных способов – скачать новую версию игры. При этом не нужно удалять старую версию, необходимо:
- Запустить новинку с подключенным интернетом, система предложит установить обновления.
- В случае, если ничего не произошло, следует открыть онлайн-режим. При запуске игры, система потребует загрузить последнюю версию софта, запустится обновление.
Онлайн-сервис Steam предлагает эту услугу пользователям при запуске платформы, если у игр вышли новые версии.
Что делать если игра не обновляется
Игры в Steam перестают обновляться, если возникают проблемы на серверах загрузок. Чтобы их решить, следует:
- Войти в настройки клиента, затем во вкладке «Аккаунт» перейти в раздел Бета-тестирование и кликнуть на кнопку «Сменить».
- Откроется раздел, который предлагает участие в бета-тестировании, устанавливаем Steam Beta Update;
- Кликнуть на ОК.
- Если раньше было подключено бета-тестирование, нужно наоборот – выбрать отключение от него, затем перезагрузить клиент. Если в процессе проверки выявлено, что проделанные действия не помогли исправить ситуацию, необходимо снова открыть «Настройки», в разделе «Загрузки» поменять регион. Затем изменения сохранить и перезапустить Стим.
Серьёзные проблемы на платформе Steam могут возникать по разным причинам. Чтобы игры своевременно обновлялись, нужно проверять целостность кэша. Для этого нужно:
- открыть в библиотеке необходимую игру;
- правой кнопкой мыши кликнуть на «Свойства»;
- во вкладке «Установленные файлы» выбрать «Проверить целостность файлов игры», затем проверить состояние кэш.
Различные ошибки могут возникать из-за постоянного взаимодействия с онлайн-сервисом Steam, также происходят сами по себе.
Пользователь сталкивается ещё с одной неполадкой, когда запускает софт разработчика, то появляется сообщение «Проверка наличия обновлений для игр Steam». Проблема не даёт долгое время начать играть, также программа становится недоступна для использования. Для устранения неполадок необходимо:
- Совершить выход из учётной записи. При следующем входе в аккаунт запросить восстановление пароля. Пользователю нужно полностью пройти процедуру, чтобы это действие устранило программный баг.
- В папке Steam удалить файлы с расширением .blob. Они не содержат высокую важность. Удалённые файлы система автоматически восстанавливает, поэтому надёжный метод решит все проблемы с обновлениями.
Как вы увидели, все возникающие ошибки, связанные с обновлением игр, легко можно решить.